If you appreciate playing or developing video games at Roblox on your internet browser as well as are encountering concerns where you are unable to begin Roblox, after that you are not the only one. The Roblox stuck on packing display mistake is an usual problem that has actually been encountered by lots of as well as fortunately is that it can be solved with easy actions. This blog site will certainly define the very best resolutions to deal with Roblox accidents on start-up.
Quick Fixes to Solve Roblox Stuck on Loading Screen

Before we leap to the repairing actions there are 3 fundamental and also fast solutions that can attempt and also that understands this could settle your Roblox stuck on the signing up with web server.

The finest troubleshooting action that repairs numerous concerns is to reboot your computer system. This has actually been recognized to get rid of several abnormalities and also kind points out with Roblox stuck on the signing up with web server.
- Try an Alternative Browser
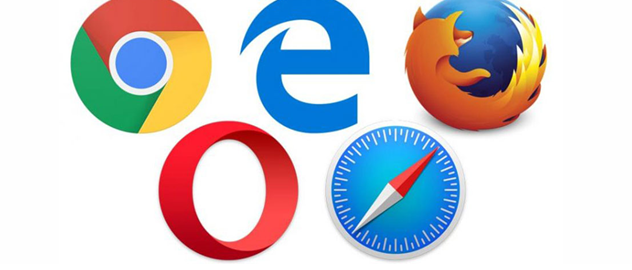
As Roblox is an internet application, it can be worked on any type of web browser. If you are encountering concerns with your present internet browser, you can attempt to alter your web browser as well as inspect if this solutions your problem. If indeed, after that you can remove the cookies and also cache of your default internet browser to repair Roblox stuck on the filling display.
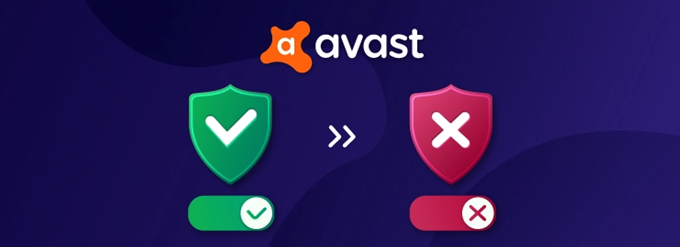
Antivirus applications have actually substantially enhanced from simply determining malware in their infection meanings checklist to finding possible risks based upon application task. It is fairly feasible that your anti-viruses may think about Roblox as a risk and also may not enable it to run. In this instance, disable your anti-viruses momentarily and also inspect if the Roblox accidents on the start-up problem have actually been dealt with.
Troubleshooting Steps to Solve Roblox Stuck on Loading Screen
If the above basic repairs did not function, after that the factor regarding why the concern was triggered to begin with is not so basic. Below are the actions to deal with Roblox collisions on start-up:
Method 1: Disable advertisement blockers as well as expansions
As you recognize that Roblox is an internet application that operates on an internet browser which indicates any type of web browser expansion or add-on may change the actions of the internet browser application and also trigger Roblox Stuck at signing up with mistake. Below are the actions to disable your existing expansions briefly as well as these actions can be made use of to allow them once more.
Note: I have actually clarified the approach of disabling the expansion on Chrome internet browser which is one of the most made use of internet browser around the world. If you are making use of a various web browser, after that you can inspect the internet browser paperwork to disable the expansion because internet browser. Most Chrome-based internet browsers will certainly adhere to a comparable pattern to the actions defined listed below.
Step 1: Open Chrome Browser as well as click the 3 upright dots on the top-right edge.
Step 2: Select More Tools from the dropdown checklist and afterwards click Extensions.
Step 3: The expansion setup tab will certainly currently open up where you have to by hand transform off each expansion by moving the toggle switch in the direction of the.

Step 4: Once all the expansions are handicapped, leave your web browser.
Step 5: Relaunch the internet browser as well as attempt to reactivate the video game to examine if the Roblox collisions on start-up mistake has actually been settled.
Method 2: Clear Browser Cookies and also Cache
If the expansions were not the trouble after that probably it has something to do with the cookies as well as cache of your internet browser. Right here are the actions to remove the cookies and also cache of your Chrome internet browser.
Step 1: Launch your Chrome internet browser as well as open up a brand-new tab.
Step 2: Now Press CTRL + Shift + Del tricks on the key-board at the exact same time as well as a brand-new home window will certainly open up.

Step 3: Ensure that the Basic tab is chosen with the 3 checkboxes noted. Click on the Clear Data switch at the lower.
Step 4: Press the verify switch if you obtain a punctual and afterwards leave the web browser.
Step 5: Relaunch the web browser as well as examine if the Roblox stuck on the packing display concern continues.
Method 3: Reinstall Roblox
Reinstalling an application from the main resource makes certain that you obtain a brand-new and also total variation of the video games and also this additionally changes any type of damaged, obsolete and also absent video game documents. Comply with the actions stated listed below to very first uninstall Roblox Player as well as Studio set up on your computer.
Step 1: Press the Windows + R to make the RUN box show up and also kind appwiz.cpl adhered to by Enter crucial.

Step 2: A listing of programs set up on your computer will certainly show up on the display. Make a right-click on all applications connected to Roblox and after that click Uninstall to eliminate it from your computer.
Step 3: Now press Windows + R and after that kind %localAppdate% as well as click alright.
Step 4: Locate the Roblox folder as well as press the Delete secret on your key-board.
Step 5: Now Reinstall Roblox from the main internet site.
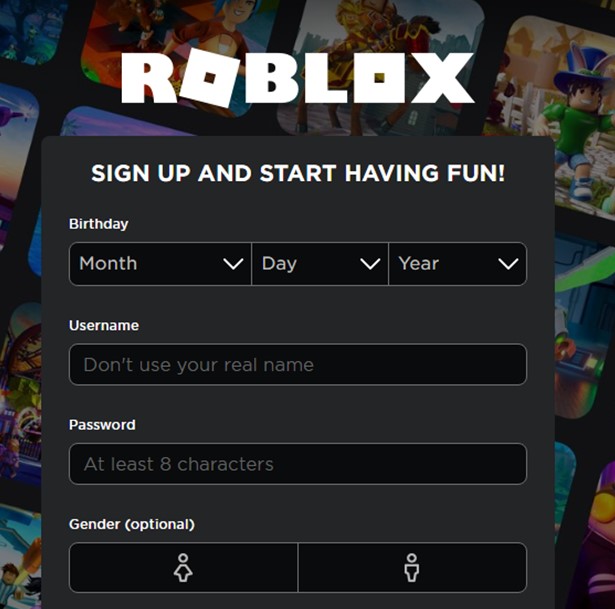
Step 6: Try to release the video game with the brand-new arrangement and also inspect if Roblox collisions on start-up mistake return in your computer.
Method 4: Update Drivers
The last action to settle Roblox stuck on the packing display is to upgrade your chauffeurs to guarantee smooth interaction is developed in between your software program as well as equipment. The chauffeur concerned below is the graphics motorist which may trigger concerns as well as protect against Roblox from packing the web content. One more motorist that can trigger comparable problems is the network motorist that may not have the ability to attach to the Roblox web servers.
Drivers can be upgraded by hand by looking for the upgraded as well as suitable motorists for your equipment by hand on the web and after that downloading/installing them on your computer. There is a basic and also fast resolution to this procedure which is to utilize a third-party chauffeur updater application like Advanced Driver Updater. Below are the actions to reduce up the chauffeur upgrading procedure.
Step 1: Download Advanced Driver Updater from the download web link offered listed below.
Step 2: Install the program by carrying out the downloaded and install documents and after that adhere to the onscreen directions.
Step 3: Open the program as well as click the Start Scan Now switch.
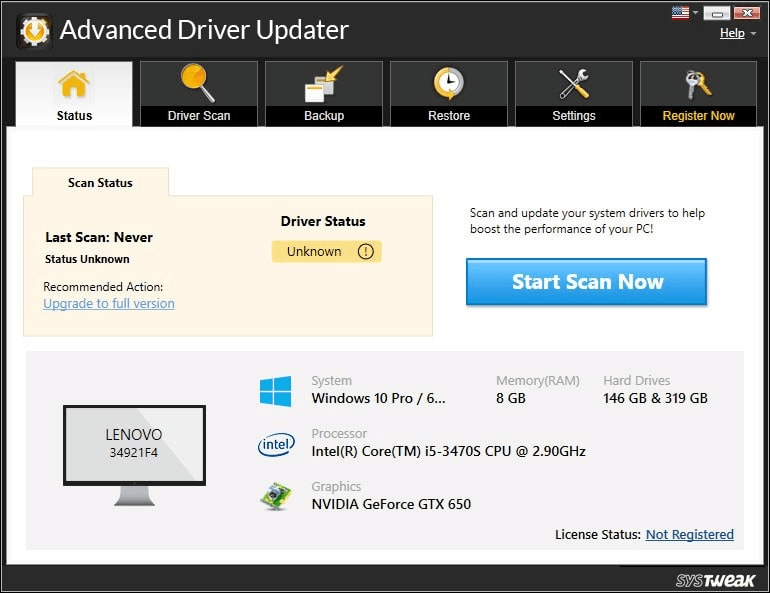
Step 4: The program will certainly currently check your computer and also show the listing of vehicle driver mistakes on your display.
Step 5: Click on the Update web link close to the visuals and also network vehicle driver as well as await the procedure to finish.

Step 6: Restart your computer and also examine if the Roblox stuck on the signing up with web server has actually been fixed.
The Final Word On How to Solve Roblox Stuck on Loading Screen
The Roblox problems while start-up as well as signing up with web servers can be quickly solved by the techniques described above. If the concern has actually taken place instantly with no significant modification after that it can be solved with a straightforward reboot or transforming the internet browser. Otherwise, after that you will certainly need to attempt various other techniques like removing your web browser cache or re-installing the video game. Upgrading motorists is likewise a reliable approach to repair all small concerns in your computer system to obtain an ideal efficiency in any way times. Follow us on social media sites– Facebook, Instagram and also YouTube.
.

