Witcher 3 Wild Hunt is an impressive action-adventure video game that permits players to stroll and also discover an enchanting globe and also slay beasts. All this is not feasible if you are encountering problems like Witcher 3 not releasing with Steam. Below are several players that have actually reported this concern on numerous online forums while some have actually offered particular services that might settle this concern. This overview will certainly explain particular easy actions to fix Witcher 3 Not introducing on Windows 10 COMPUTER.
Different Methods On How To Solve Witcher 3 Wild Hunt Won’t Launch
The complying with troubleshooting actions have actually been accumulated from numerous video gaming discussion forums and also have actually functioned marvels for lots of in settling the Witcher 3 not introducing with Steam.
Option 1: Administrator Mode
Windows 10 offers customers to run the third-party applications in manager setting as well as hence encouraging those applications to make use of system data and also system sources. One feasible reason Witcher 3 is not introducing on your computer system is that it is rejected particular approvals and also releasing it in raised setting is a fast resolution. Right here are the actions to open up Witcher 3 video game in Admin setting:
Step 1: Make a right-click on the Steam symbol and also click residential or commercial properties.
Step 2: Once the Properties home window opens up, choose the Compatibility tab and afterwards click the check box classified as Run This Program as an Administrator.
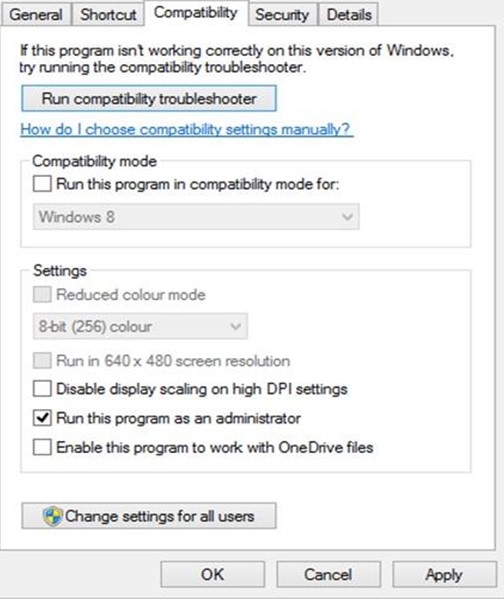
Step 3: Click on Apply and after that on the alright switch.
Step 4: Relaunch Steam and also attempt opening up Witcher 3 to examine if the concern has actually been settled.
Option 2: Game Files Integrity
When you mount Steam as well as download and install a video game, it conserves numerous data on your disk drive. If among these data obtains damaged, after that it would certainly avoid Witcher 3 from releasing on your computer system. A documents check would certainly aid check all the video game data on your computer system and also change the damaged and also obsolete ones if required. This can be done by complying with these actions:
Step 1: Launch Steam and afterwards click the Library.
Step 2: A checklist of video games set up on your system will certainly be shown where you need to find Witcher 3.
Step 3: Make a right-click on the video game and after that click Properties.
Step 4: Next, click the Local Files Tab and after that ultimately click Verify Integrity of Game Cache.
This procedure will certainly take a while yet it will certainly repair any type of documents concern as well as additionally fix the Witcher 3 not introducing on your system.
Option 3: Delete GOG.DLL
This action is for those that altered their launcher from GOG to Steam and also moved the video game documents from one launcher to an additional. Every launcher has its system documents as well as if you have actually still had the previous launcher’s system data after that it can disrupt Witcher 3’s features and also trigger Witcher 3 not releasing problems on your computer system. Browse to the adhering to course and also remove the GOG.dll data.
Steam > steamapps > usual > The Witcher 3 > container > GOG.dll
Option 4: Remove Mods
Many gamers like including Mods to Witcher 3 video game to improve their video gaming experience. Mods function great as well as normally do not trigger any type of problem, the video game has actually functioned for several simply after eliminating the Mods. To eliminate the Mods, you need to remove the Mods subfolder within the primary video game folder of Witcher 3 as well as this need to suffice.
Option 5: Disable Antivirus
An Antivirus mounted on your system might not have the ability to compare a prospective danger and also your video game documents and also hence avoid Witcher 3 from introducing on Windows10 To determine if this holds true, attempt disabling your Antivirus momentarily and after that launch Witcher 3 to examine if it functions. The specific actions for various anti-viruses are various the fundamental procedure is the exact same. I have actually shown this by taking an instance of AVG anti-viruses.
Step 1: Open the anti-viruses mounted on your computer system and also make it non-active for time. You can additionally try to find the antivirus symbol in the taskbar, and also toggle it OFF.

Step 2: Once the Antivirus has actually been handicapped, introduce the video game and also examine if the concern continues.
Step 3: If the video game functions penalty, after that you will certainly need to include an exemption in the Antivirus setups that will certainly not keep track of the Witcher 3 folder as well as deal with the problem.

Option 6: Reinstall Game
The following resolution that has actually been advertised on the discussion forums is the reinstall of the total video game. This will certainly be carried out in 2 actions with uninstalling the whole video game initially and after that setting up a fresh duplicate from Steam. To uninstall the video game, comply with the adhering to actions:
Step 1: Press Windows + R on the key-board to conjure up the RUN box.
Step 2: Then, kind “appwiz.cpl” adhered to by a click the alright switch.
Step 3: From the listing of applications mounted on your system, find and also right-click on Witcher 3 and after that click the Uninstall switch.
Step 4: This will certainly get rid of the video game from your system. Attempt re-installing the video game from the Steam application.
After you have actually downloaded and install and also re-installed the video game, open it and also inspect if the Witcher 3 not introducing using Steam is still providing you problem.
Option 7: Run SFC
System File Checker or SFC, in other words, is a Windows energy device that checks as well as fixing damages system data in your os. You could not have the ability to play Witcher 3 since a few of the necessary system documents could be damaged. Right here are the actions to run the SFC on your computer system:
Step 1: Type CMD in the search box and also from the outcomes presented, make a right-click on the outcome classified as Command Prompt and also choose Run as Administrator.
Step 2: Once the black and also white home window opens up in raised setting, kind the complying with command complied with by Enter.
sfc/scannow
Step 3: The procedure will certainly take a while to finish. Relaunch the video game to inspect if Witcher 3 not releasing concern has actually been solved.
Option 8: Update Drivers
The last action you can carry out to settle the Witcher 3 not introducing on Steam is to upgrade the vehicle drivers. Chauffeurs are little programs that assist interact in between the equipment as well as the software application. An upgrade of your graphics motorists can be the supreme resolution to this trouble. You can upgrade chauffeurs by downloading and install the upgraded graphics chauffeur in your system by going to the main site of the equipment maker. Or else, you can do the very same in a lot easier method by utilizing a motorist updater application as well as Smart Driver Care is just one of the very best applications in this group.

It is simple to utilize this application and also can be made use of by any individual with no training. Below are the actions to upgrade your vehicle drivers:
Step 1: Download and also Install Smart Driver Care from the Link listed below:
Step 2: Launch the application and also click Start Scan Now switch.
Step 3: From the listing of vehicle drivers problems presented, click the upgrade vehicle driver web link alongside your graphics motorist and also enable it a long time to upgrade your vehicle driver as well as repair the problem.
Try to introduce the video game and also inspect if the Witcher 3 not releasing on Steam problem has actually been taken care of or otherwise.
The Final Word On How To Solve Witcher 3 Wild Hunt Won’t Launch
That ends the actions that aid in settling the Witcher 3 not introducing on the Steam application. You can attempt one action and afterwards examine if the concern has actually been fixed. When the problem has actually been solved, you can overlook all the various other actions. Do not neglect to point out which action benefited you in the remarks area listed below.
Follow us on social media sites– Facebook, Twitter, LinkedIn, as well as YouTube. For any kind of questions or recommendations, please allow us understand in the remarks area listed below. We would certainly like to return to you with an option. We routinely publish pointers and also techniques, in addition to response to typical concerns associated with modern technology.

