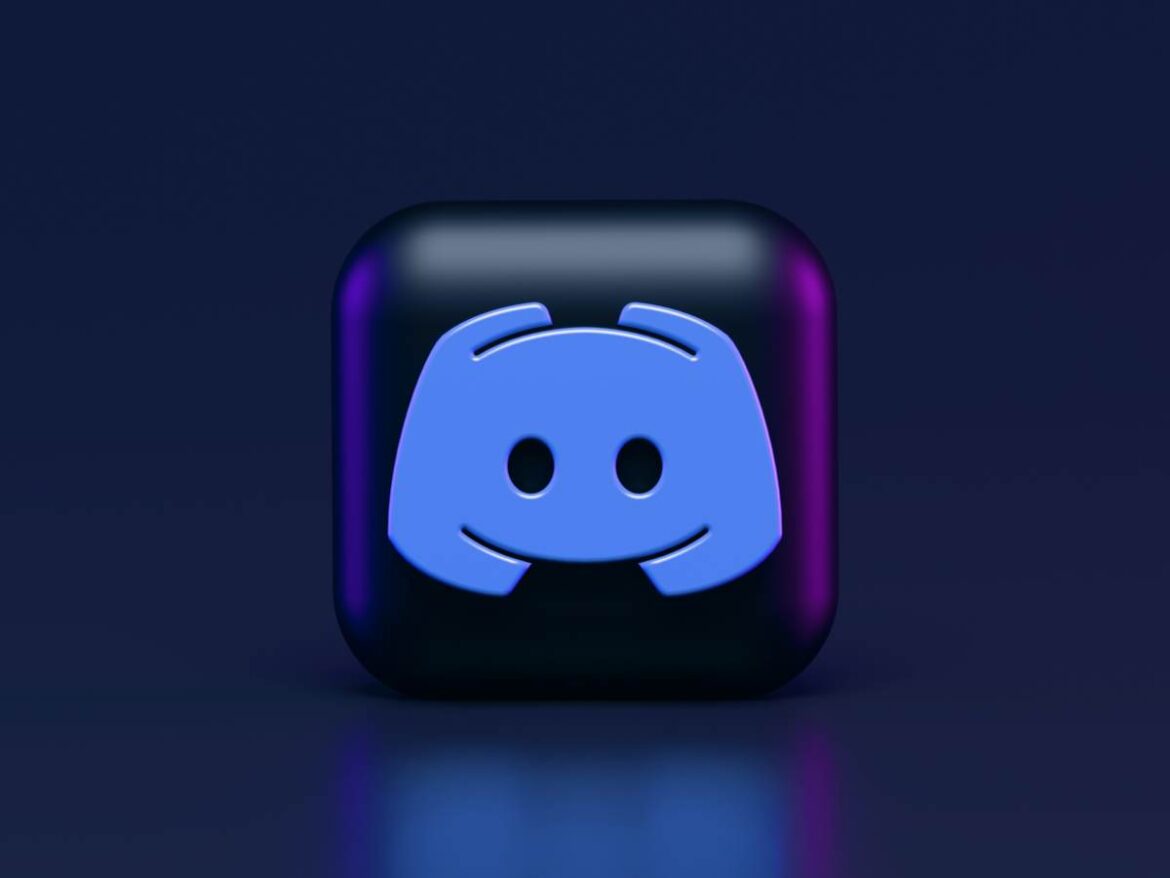Are you stressed over exactly how to deal with Discord stuck on a grey display?
Is your disharmony stuck on grey when you attempt to open up the display?
If you’re not able to accessibility or usage Discord’s solutions on your Windows Computer or Mac, after that do not bother with it. We will certainly talk about the 15 services for Discord stuck on the grey display problem on Windows as well as 2 services for Mac. If Discord is closed in any way, you can take a look at right here to resolve the concern.
Refresh the display to resolve the problem of Discord being stuck on a grey display. Close all the unneeded programs and also reactivate your tool. You can likewise re-install or login right into your Discord account via the internet browser.
15 Solutions for Discord Stuck on Grey Screen Windows 10 & 11
To take care of the Discord grey display problem on your computer utilizing Windows 10 or 11, undergo the listed here:
- Close unneeded programs as well as Refresh Discord
- Fix Date as well as Time
- Operate Discord in Compatibility Mode
- Remove Discord cache documents in Appdata
- Log in to Discord through Web
- Uninstall as well as re-install Discord
- Download Discord PTB
- See Discord Server Status
- Flush DNS
- Deactivate advertisement blockers
- Run SFC
- Operate Discord in admin setting
- Inactivate Proxy Servers or VPNs
- Rearrange Discord Voice Settings
- Turn off Hardware Acceleration
Solution 1: Close Unnecessary Programs as well as Refresh Discord App
You need to shut all the unneeded programs on your computer.
To shut it adhere to these actions:
- To open up the job supervisor initial press the Shift + Ctrl + Esc secret.
- After that, right-click the program that is not utilized presently as well as finish it.
- Close all unneeded applications and also see whether your dissonance is functioning or otherwise.
You can likewise freshen your Windows computer to conquer this problem. Do the complying with actions:
- Open the Discord application on your Windows computer.
- To open up Dev Tools in the Discord folder, press Ctrl + Shift + I
- Then pick the network choice from the drop-down food selection.
- Next, hit Ctrl + R to revitalize.
Solution 2: Fix Date as well as Time
You can additionally repair the day as well as time on your Windows computer to address this trouble. In Windows 10, kind ‘Change the Date and also Time’ in the search bar and also choose the outcome to open up the home window listed below:
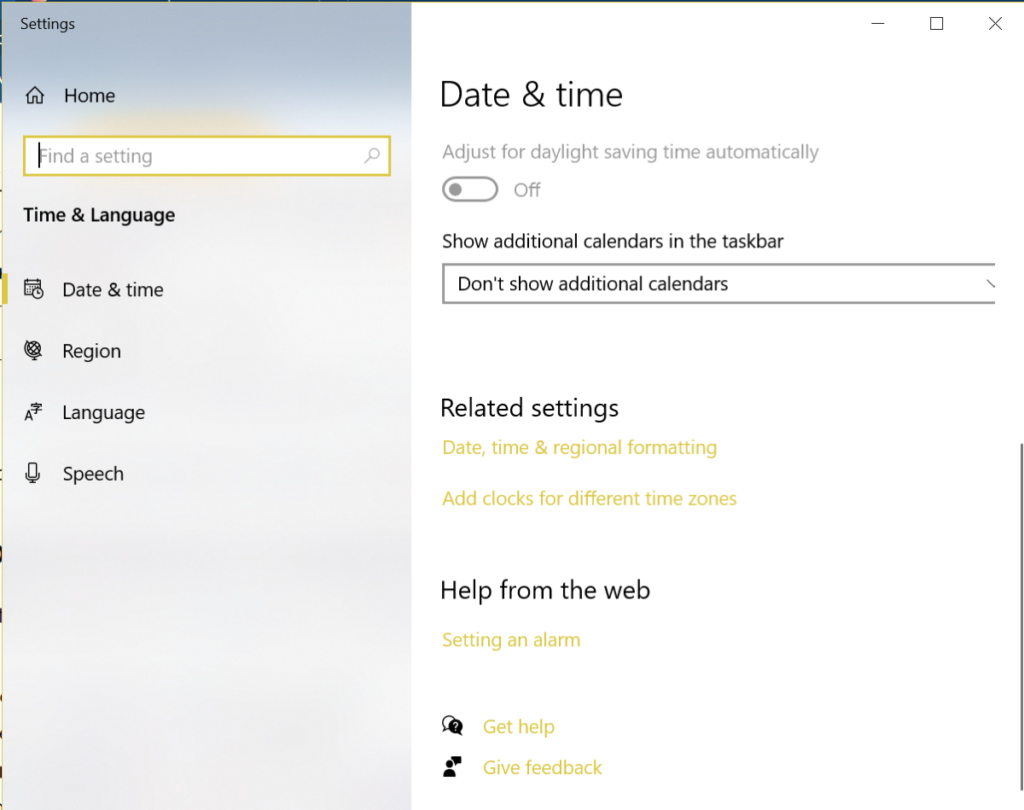
Go to the day as well as time setup and also examine whether it is right or otherwise. Otherwise, after that established it by hand.
Solution 3: Operate Discord in Compatibility Mode
Follow the provided actions to run the Discord application in compatibility setting.
- First, close the Discord application from the job supervisor.
- Right-click the Discord application and also pick homes
- Select the compatibility tab in the Discord buildings food selection.
- Now choose the alternative following to run this application in compatibility setting.
- Click use and after that ok
Solution 4: Remove Discord Cache Files in AppData
If you get rid of the dissonance documents in AppData, your trouble will certainly be fixed.
Follow the provided actions to eliminate the Discord folder:
- In Task Manager, end-all Discord procedures that are presently carrying out.
- Then, hit Windows trick + R to open up the Run dialog.
- After that, kind the setting variable in the Run discussion box as well as press Enter.
- See the Discord application folder and afterwards push the change + remove trick.
Now your Discard cache is eliminated. You can examine whether your issue is fixed or otherwise. Otherwise, after that most likely to the following service.
Solution 5: Log in To Discord Via Web
You might additionally address your concern by visiting to Discard with the internet variation.
Just kind your e-mail and also password to visit with discord.com.
Now your account is reset as well as perhaps your issue is resolved. Otherwise, after that adhere to the below services.
Solution 6: Uninstall as well as Reinstall the Discord App
If you are stuck on a grey display after that you need to uninstall Discord totally.
First, remove all the web content from the AppData of the Discord folder after that re-install it. You can make use of the third-party device Revo to uninstall the Discord application.
After the uninstallation, reboot your computer and also most likely to the Discord application to mount Discord.
Solution 7: Download Discord PTB
If your issue is not addressed, after that you can mount Discord PTB. Disharmony PTB is an added develop, as well as it has a different cache as well as memory. It will certainly not contravene Discord’s set up steady construct.
Don’t bother with it. It is offered on Discord’s main site.
First, download and install the Discord PTB, after that open up the configuration documents and also mount it.
After that, visit to your account. Currently your issue is addressed.
Solution 8: See Discord Server Status
Sometimes you see a grey display when your disharmony is stuck, because of upkeep factors.
You need to see the Discord web server condition.
If your web server is down, after that do not do anything. Simply wait on its healing to take care of the Discord grey display.
Solution 9: Flush DNS
If you intend to deal with the Discord grey display issue, after that you must remove the DNS.
Your net rate will certainly boost as well as your issue is addressed after these actions:
- First, go into Windows + X and afterwards click the command punctual
- Then press get in after inputting the command Ipconfig/ flushdns
Activate Discord on your Windows computer as well as see if you can visit or otherwise.
Solution 10: Deactivate Advertisement Blockers
When you shut down the advertisement blockers, your disharmony grey display disappears. Disable all the advertisement blockers that are packing on your Discords web site.
If you are making use of Google Chrome, after that comply with the offered actions:
- First, press Ctrl and also tailor Google Chrome
- After that, most likely to the extra devices and afterwards struck the expansions alternative.
- See the adblocker expansion, after that click the toggle switch to transform it off.
Solution 11: Run SFC
You can likewise utilize the system data mosaic SFC to examine the damaged folders.
Maybe as a result of damaged data, your Discord is stuck as well as reveals a grey display.
- First, press Windows + X and afterwards click Windows PowerShell (Admin)
- To run the command, kind sfc/ SCANNOW and also struck Enter.
Your damaged system documents are currently being checked as well as changed with the very best ones.
Solution 12: Operate Discord in Admin Mode
If you are making use of the desktop computer application after that, we advise you to run Discord as a manager. Adhere to these actions to open it as a manager.
- First, right-click the Discord symbol
- After that, click run as manager as well as a home window shows up on your display. Simply click the Yes alternative to proceed.
Solution 13: Inactivate Proxy Servers or VPNs
Your Discord is stuck because of proxy web servers or VPNs. You need to suspend them to take care of Discord.
- First, most likely to the begin food selection as well as press get in on the net alternative
- After that, most likely to the link tab as well as appealed the LAN setup
- Then suspend all the choices as well as struck the ok switch to run Discord.
Solution 14: Rearrange Discord Voice Settings
To take care of Discord voice calls and also setups initially open Discord as well as most likely to the setup.
Then click reset the voice setup as well as press ok
Then relaunch Discord and also see whether the grey display disappears or otherwise.
Solution 15: Turn Off Hardware Acceleration
To take care of Discord switch off the equipment velocity comply with these actions:
- First, run Discord as well as most likely to the setup.
- Toggle off the switch button as well as press ok.
2 Solutions for Discord Stuck on Grey Screen for Mac
To repair the Discord grey display concern on your Mac adhere to the listed here:
- Refresh and also Restart Discord
- Remove Discord Folder
Solution 1: Refresh as well as Restart Discord
To repair the grey display issue, freshen as well as reactivate the Discord application.
To freshen your Discord, press the Command + R trick. Kind in “task display” as well as click on the Discord application.
Now inspect whether your Discord functions great or otherwise.
Solution 2: Remove Discord Folder
To resolve the trouble, eliminate the Discord folder from Mac. Comply with these actions to erase the Discord folder:
- Press Go on the left side of the Mac as well as most likely to the folder.
- Then kind the collection application assistance as well as right-click on it.
- After that, pick the relocate to garbage alternative as well as launch Discord.
You can likewise reactivate your Mac as well as download and install Discord once again.
9 Reasons Why Discord Stuck on the Grey Screen?
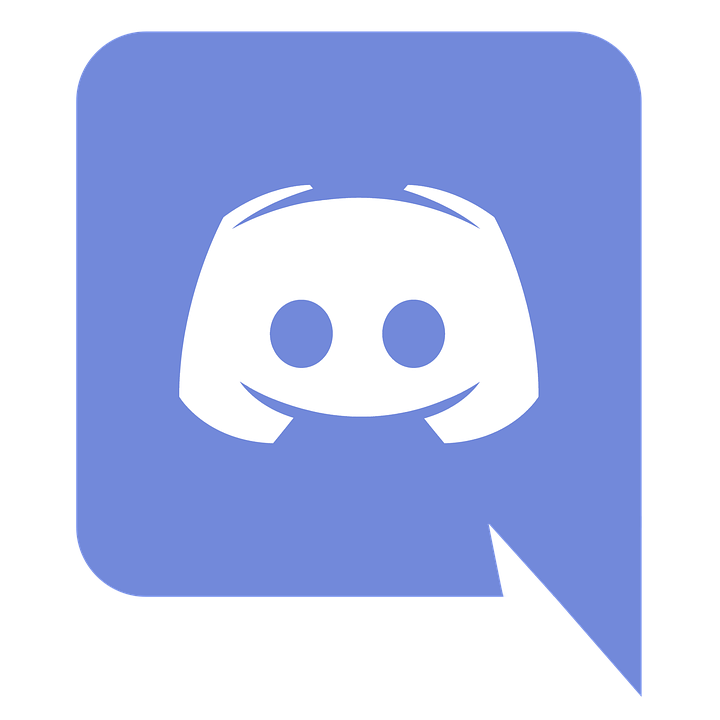
During configuration, updating, and also display sharing, Discord might come to be stuck on a grey display.
There are 10 reasons Discord stuck on the grey and also black display are:
- Unnecessary programs Running and also Corrupted data
- Discard setup Issue
- Time as well as Date Incorrect
- Defective DNS Settings
- Proxy Servers Installed on your computer system
- Issue in Discord cache
- Problem in Logging in to Your Account
- Discord Servers are inaccessible
- Advertisement Blockers in Your Browser
Reason 1: Unnecessary Programs Running and also Corrupted Files
You can deal with the grey display concern as a result of unneeded programs that are operating on your display. It can likewise take place because of a damaged Discord documents.
Reason 2: Discard Installation Issue
Sometimes when your Discord does not mount appropriately after that you encounter the black and also grey display problem. You need to re-install your Discord application.
Reason 3: Time as well as Date Incorrect
If your time and also day are inaccurate after that you can deal with the black as well as grey display problem on your Windows computer. you need to examine as well as reset it appropriately.
Reason 4: Defective DNS Settings
Sometimes your DNS setup is defective that’s why you deal with the black as well as grey display issue. You need to erase it.
Reason 5: Proxy Servers Empowered on Your Computer
You might deal with the grey display trouble on disharmony applications because of the proxy web server. You must disable them on your computer system.
Reason 6: Issue to Discord Cache
Sometimes there is a concern with your Discord’s cache. You need to erase it and after that rejuvenate your Discard application prior to usage.
Reason 7: Problem with Logging In to Your Account
Many customers deal with the trouble of logging right into the Discord account. Your computer system transforms black or grey display in some cases because of this problem.
Reason 8: Discord Servers are Unavailable
If your Discord web servers are inaccessible after that you deal with the grey display problem.
Reason 9: Advertisement Blockers in Your Browser
Mostly the grey display trouble takes place on your computer system as a result of the Advertisement Blockers in your web browser. You must disable the advertisement blocker to resolve this issue.
FAQs
Yes, it is feasible. If you see uncommon task on the website or your account is hacked.
Then you must reset your password quickly as well as inform your pals.
To gain access to setups on Android, drag down a leading bar as well as struck the cogwheel. Search for Apps in the direction of all-time low of the web page. Release Discord in this area and also confirm by pushing Force Stop.