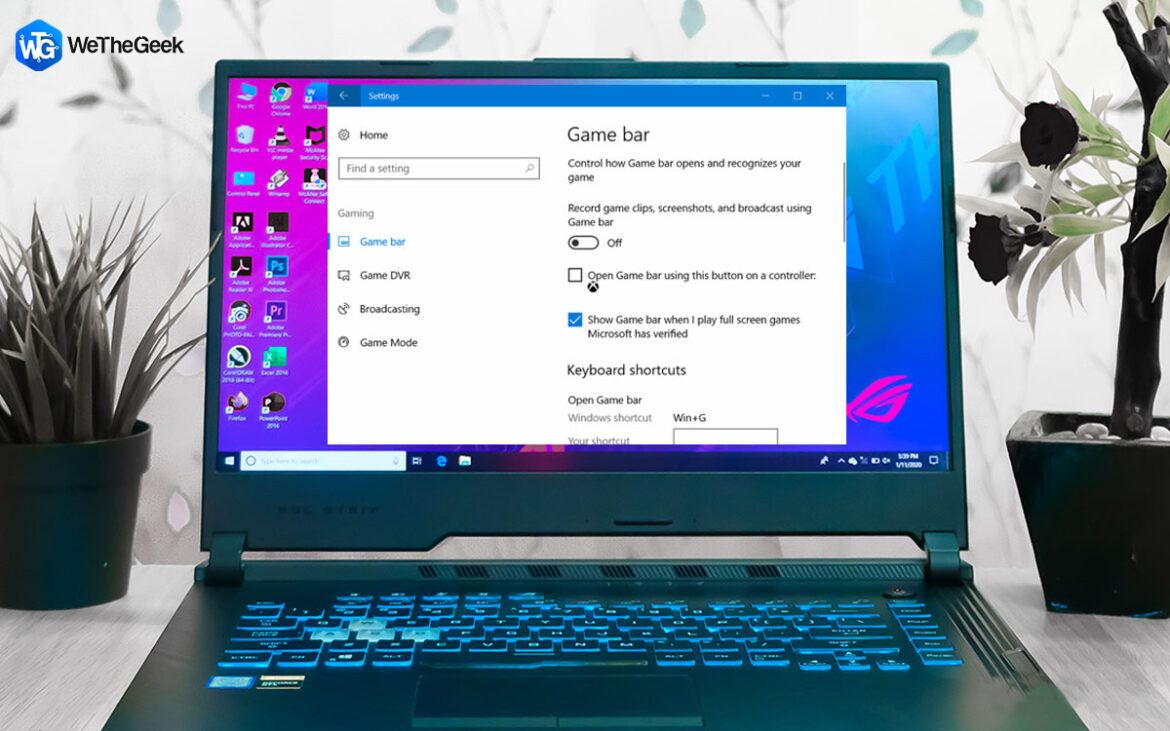With Windows 10, Microsoft has actually offered its customers the capability to tape the display. This recording function functions for video games as well as some programs just. The Game Bar in Windows 10 permits the customers to transmit their existing development while playing the video game as well as manage the DVR attribute.
Also Read: How to Play Minesweeper on Windows 10?
How to Enable the Game Bar in Windows 10?
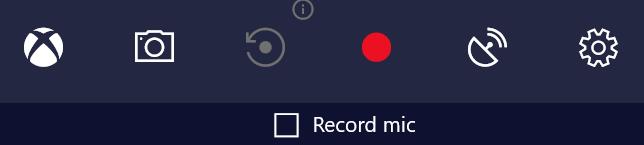
It is fairly straightforward to activate the Windows Game Bar function, as well as it can be triggered by pushing the Windows + G on the key-board. This will just function if an application or a video game is currently operating on your system. Whenever you open up the Windows Game Bar for a specific application or ready the very first time. It will certainly present a timely asking the customer to verify if the running application is a video game or otherwise. The Prompt presented asks:
- Do you intend to open up the Game Bar?
- Yes, this is a video game. (Click on the checkbox beside this choice)

Once the Game Bainitiates as well as comes to be energetic, Windows 10 individuals can take a screenshot of the present application, begin tape-recording the display and also recording the capability of the video game and also relay this recording for various other to see. The Windows Game Bar additionally consists of an Xbox alternative as well as a setups symbol to change as well as customize the default setups. I have actually attempted playing a video in the VLC gamer as well as tape-recorded it making use of the Game Bar on Windows 10, as well as it functioned penalty. All the clips videotaped by the Game Bar on Windows 10 are saved in the complying with folder:
C: Users UserAccountName Videos Captures
Also Read: Windows 10 Features To Optimize Your Gaming Experience
How to Disable the Game Bar in Windows 10?
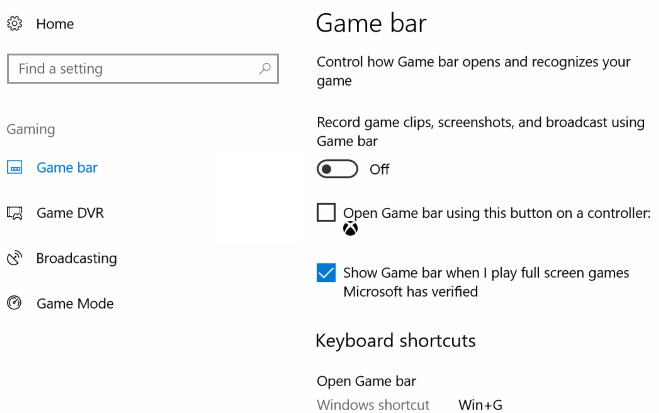
Once you make it possible for the Game Bar, you can make it go away by clicking anywhere else on the display. With this, the Game Bar ends up being undetectable, yet the procedures as well as solutions are still running in the history. The Game DVR in Windows Game Bar additionally sustains history recording as well as transmitting your display. This function occupies a great deal of sources of your computer system, as well as if you intend to shut off the Game Bar for the existing session of your video game after that, adhere to these actions:
Step 1: Press the Windows + I on the key-board to open up Settings.
Step 2 Click Gaming and also Locate Game Bar.
Step 3 Click Disable Game Bar.
Note: You will certainly not have the ability to tape video game clips, take screenshots or relay your display for all video games up until you make it possible for the Windows Game Bar once again.
Also Read: How To Fix Xbox Game Bar Not Recording On Windows 10
How to Disable Game Mode for Individual Games in Windows 10?
The above actions stated would certainly disable the Game Mode in your computer system for all video games as well as applications. If you desired to disable the Game Bar for one or 2 certain applications just as well as maintain it running for the remainder, after that you would certainly have to make a modification in the setups. Below are actions to disable the Windows Game Bar for a particular application or video game in Windows 10:
Step 1 Open up the video game or application and also allow it lots totally.
Step 2 While the video game is running, push the Windows + G tricks on the key-board. This will certainly appear the Game Bar on the display.
Step 3 Situate the Gear or Cog on the Game Bar. This is the setups symbol, click it.
Step 4 The very first tab would certainly be classified as General as well as under this tab, uncheck package alongside Use Game Mode for this video game. This would certainly disable the Game bar just for this video game or application.
Also Read: How To Record Gameplay On Windows 10
Bonus: A couple of faster ways of the Windows Game Bar that you may require
Here is a checklist of the Keyboard faster ways for a few of the typically utilized Game Bar attributes.
To open up the Game bar: Windows + G
To tape: Windows + Alt + G
To take screenshot: Windows + Alt + PrtScrn
To start/stop recording: Windows + Alt + R
To show tape-recording timer: Windows + Alt + T
To transform microphone on/off: Windows + Alt + M
To start start/pause program: Windows + Alt + B
To reveal video camera in program: Windows + Alt + W
Your Thoughts on Disabling the Game bar in Windows 10
Despite all the advantages of the Windows Game Bar, there is a details constraint to it. The Game bar in Windows 10 just helps all video games as well as the majority of the applications however can not be utilized to record your desktop computer display and also File Explorer. If you intend to videotape that after that you will certainly need to utilize third-party- display recording software program that not just tape-records the whole on-screen material yet likewise have much better attributes for Gamers that transmit their real-time having fun sessions straight to YouTube. Microsoft has to make a note on that particular and also present brand-new functions using updates.
Until after that, follow us on social networks– Facebook and also YouTube. For any kind of questions or ideas, please allow us understand in the remarks area listed below. We would certainly enjoy to return to you with an option. We publish frequently on the ideas as well as methods together with options to typical concerns connected to modern technology. Sign up for our e-newsletter to obtain normal updates on the technology globe.
.