While playing video games, absolutely nothing can be much more irritating than encountering a Game Stuttering issue. And also if it occurs on a premium Computer with the effective graphics card, cpu, RAM, as well as most current video gaming equipment, it’s undesirable?
Yet, it is a typical trouble for Windows 10 individuals, as well as if you are a player you ought to understand just how to resolve it. This blog post will certainly aid us find out exactly how to take care of Game Stuttering on Windows 10.
Read More: 11 Best Game Boosters And Optimizers For Windows Computer In 2023: Free and also Paid
However, prior to getting involved in information, to repair typical Windows problems, we suggest making use of Advanced computer Cleanup. This one-stop computer Optimization as well as upkeep option aids fix usual computer concerns, safeguard documents from malware, spyware, declutter hard drive, solution void windows registries, and also tuneup computer for far better efficiency.
Using the device is a cinch
1. Download and install and also set up Advanced computer Cleanup
2. Click Start Scan Now > await the check to complete
3. As soon as done, tidy as well as maximize the computer to improve efficiency.
With that claimed, allow’s find out just how to take care of video game stuttering on Windows 10.
What is Game Stuttering?
An uncommon hold-up in between GPU frameworks that affects gameplay is called Game Stuttering. In straightforward words a slow-moving, laggy, as well as postponed gamer activity throughout the video game is Stuttering and also it makes playing the video game challenging for the player.
Some gamers state after Windows upgrade their video game began to stutter as well as some simply maintain questioning why they deal with video game stammering with high FPS.
Read More: How To Boost FPS (Frames Per Second) In Your Favorite Computer Games?
If you can associate with it, check out the article till completion as well as discover just how to repair computer video game stuttering in Windows 10.
Reasons for Computer Stuttering in Games Windows 10
- Outdated or absent graphics motorist
- A clash in between FPS & rejuvenate price
- FPS decline
- Mismatched system demand
- High visuals setups can trigger video game stutter
- Corrupt in-game setups
Now allow’s find out just how to deal with video game stuttering on computer?
Read More: How to Reduce Lag as well as Boost FPS In Fall Guys In Computer
10 Best Ways to deal with Game Stuttering– Windows 10
1. Preliminary Fixes
Before getting involved in information, right here are particular points that you require to make certain remain in the appropriate location. In instance, they aren’t, it’s most likely that you will certainly encounter computer video game stammering concerns.
1. Unparalleled System demands. If they aren’t satisfied after that possibilities of coming across video game stuttering concerns enhance
2. Out-of-date video game and also not mounting the most recent spots
3. Not running the most up to date variation of Windows must be upgraded
If all these points remain in location, yet you deal with video game stuttering, comply with the repairs offered listed below:
2. Disable GameBar as well as Game DVR
Certain gamers have actually suffered dealing with video game stuttering after upgrading to Windows 10 Creators Update. If you as well began encountering the problem after it, attempt disabling Windows Game Bar and also Game DVR.
To do so, comply with the actions listed below:
1. Press Windows + X
2. Select Settings > Gaming > Captures
3. Toggle off the switch beside Record behind-the-scenes while I’m playing a video game.
4. This will certainly disable Game DVR.
Next, to disable Game Bar in Windows 10 adhere to the actions listed below:
1. Press Windows + X > Settings > Gaming > Game Bar
2. Toggle off the switch alongside Enable Xbox Game Bar for points like recording video game clips, talking with buddies, and also getting video game invites.
This will certainly disable Game Bar
3. Update Graphics Driver
If you are running obsolete or corrupt motorists possibilities of dealing with video game stutters raise. To settle it, upgrading the graphics chauffeur is advised.
To do so adhere to the actions listed below:
1. Press Windows + R > dxdiag > Ok
2. Click the System Tab, to obtain OS information. Following click Display tab.
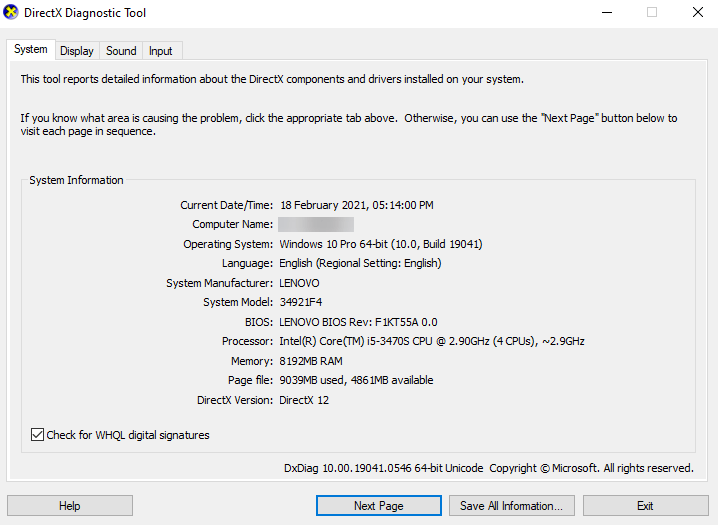
3. Afterwards, examine visuals vehicle driver variation as well as supplier information. Take down them as you will certainly require it.

4. Currently go to producer’s site. Generally, it is NVIDIA or AMD
5. Hereafter, head to download and install web page > choose graphics card version > OS as well as various other information.
6. Download and install the most recent variation of graphics card according to the Windows system you are making use of.
Note: If you are incapable to see the existing variation of the vehicle driver, after that as opposed to downloading and install and also running it, wait on the desktop computer. Right-click the motorist > Run as manager > remove the vehicle driver > you will certainly currently see a configuration wizard > comply with on-screen directions to run the vehicle driver.
Once this is done, retry playing the video game. Well, if all this seems like way too much job you can make use of Smart Driver Care, the most effective vehicle driver upgrading device, or can examine our short article on ideal vehicle driver updaters for Windows.
4. Leave Unwanted Background Apps
1. Press Ctrl + Shift + Esc
2. Struck Processes tab.
3. Select the program you wish to leave as well as push completion Task switch
4. To release up RAM, disable third-party solutions by choosing as well as right-clicking the undesirable solution under Background procedures > End Task.
 Additional Tip
Additional Tip
Tip: When system sources are not enhanced for video games, Game stuttering troubles happen. To prevent dealing with such troubles when playing video games guarantee also numerous history applications aren’t running.
5. Usage V-Sync
When there’s an inconsistency in between the GPU and also display framework price stuttering takes place. To settle this, some NVIDIA as well as AMD PCs consist of V-Sync as well as Enhanced Sync setups. Utilizing them, you can match framework prices. To do so, adhere to the actions listed below:
1. Right-click on a room on the desktop computer > pick NVIDIA Control Panel
2. Pick 3D Settings > pick Manage 3D Settings > choose Force on alternative from the drop-down food selection.
3. Right-click desktop computer > pick AMD Radeon setups.
Note: This will certainly allow AMD Enhanced Sync, alternative of V-Sync.
4. Select Global Settings (AMD Radeon Settings home window) > wait on Vertical Refresh to pick the Enhanced Sync alternative.
5. Currently attempt to run the video game as well as you need to not deal with any kind of issues.
5. Disable Diagnostic Policy Service
To deal with video game stutter issues, disabling Diagnostic Policy Service is recommended prior to releasing video games. This has actually assisted some customers thus, we have actually included this as a repair.
To disable it, comply with the directions provided listed below:
1. Press Windows + R > go into services.msc > Ok.
2. Search For Diagnostic Policy Service, dual click to open it. Alongside Startup click the dropdown and also pick Disabled.

3. Strike the Apply switch > okay alternative.
4. Reboot the system as well as retry running the video game utilizing which you were dealing with a video game stutter problem.
6. Shut Off Dynamic Tick
1. Open up raised Command Prompt.
2. Right here go into the complying with command:
bcdedit/ established disabledynamictick of course > Enter.
3. Next off, get in:
bcdedit/ established useplatformclock real > Enter secret.
4. Later, get in:
bcdedit/ established tscsyncpolicy Enhanced > Enter.
5. Leave Command Prompt as well as reboot the system. Currently attempt to play your preferred video game. You need to not encounter the video game stuttering troubles.
7. Suspend Intel Turbo Boost
1. Press Windows + R
2. Get in powercfg.cpl > OK.
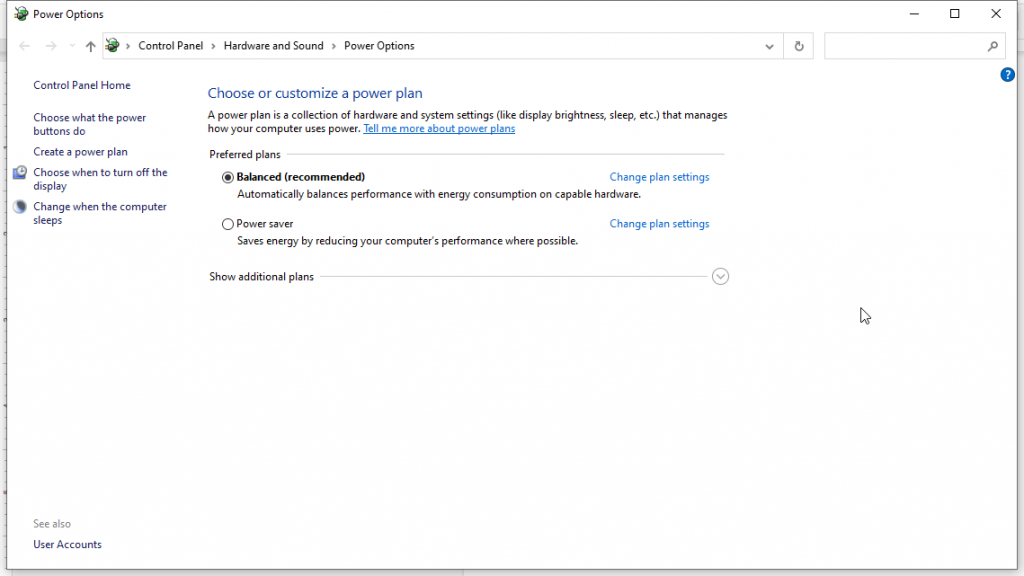
3. Click Change strategy setups > modification progressed power setups

4. Browse to Processor power monitoring as well as increase it.
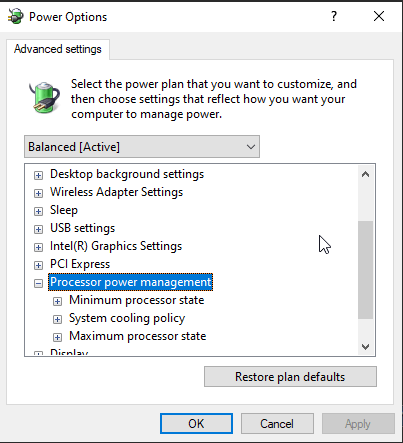
5. Double-click, Maximum cpu state > modification the readying to 99% > Apply > OK.

8. Examine Internet Connection (Online Games)
If the link you are utilizing is unpredictable, you could deal with video game stuttering on your computer. To settle the concern, we recommend you inspect the net link as well as button to a secure one.
9. Change in-game Settings
If absolutely nothing has actually functioned thus far, attempt modifying in-game setups. This will certainly aid fix the stuttering in all video games.
1. Run the video game in Windowed setting as well as established graphics setups to Normal or Low.
2. Disable Shadow top quality, and also various other setups that could slow down the video game.
3. Currently attempt to run the video game, the stuttering issue must no more exist in Windows 10.
 Additional Tip
Additional Tip
Additional Tip: If you are utilizing a premium computer as well as encountering video game stuttering concerns attempt tweaking several of the setups. This will certainly assist repair video game stuttering troubles as well as increase system efficiency.
Here are the actions to change Windows setups.
1: Enable High efficiency
1. Press Windows + R
2. Kind powercfg.cpl > OK.
3. Click Create a Power Plan from the left pane as well as choose High efficiency.
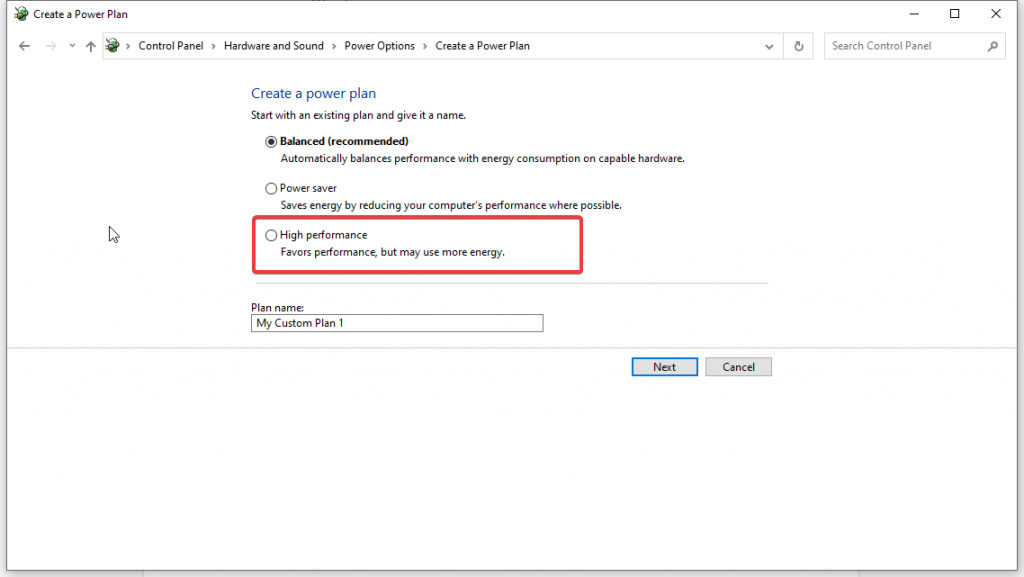
4. Conserve adjustments as well as reactivate your computer system
This must assist repair video games stammering on Windows 10.
2: Change System Properties
1. In Windows search bar kind This computer > right-click > Properties.
2. Click Advanced system setups from the left pane.

3. Struck Advanced tab > Performance area > click Settings

4. After that click the Advanced tab > pick the radio switch alongside Adjust for finest efficiency > Apply > ok.
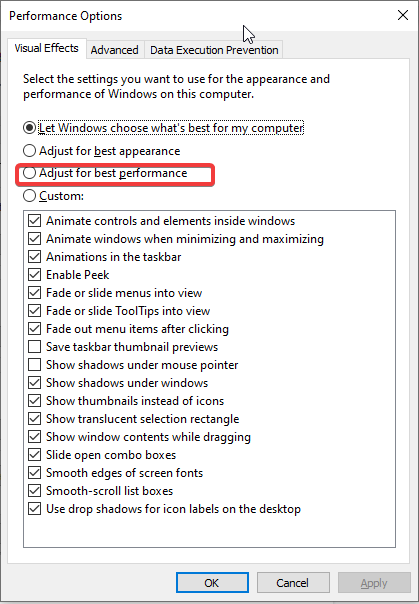
5. Restart the system and after that attempt to run the video game. The stammering GPU issue must currently be dealt with.
3: Deactivate CPU Core 0 for the Game
1. Open Up Task Manager > Details tab
2. – click on CS: GO.exe > Set fondness > de-select the box following to CPU 0 > OK.
3. Reactivate the video game, this ought to address the video game stuttering concern.
So, this is all we carry just how to deal with Game Stuttering problems when playing a video game on Windows10 We really hope utilizing these solutions you can solve the trouble as well as take pleasure in smooth gameplay with a quick executing computer.
Do allow us understand which tips benefited you. If you attempted some various other solution please share the very same. We would certainly enjoy to learn through you.
Frequently Asked Question
Q1. Exactly how do I repair a stuttering video game?
To take care of video game stuttering attempt using the adhering to repairs:
- Change display resolution
- VSync
- Update visuals and also GPU vehicle driver
- Check net link
- Disable undesirable history procedures
Q2. Just how do I take care of faltering on Windows 10?
To fix stuttering of the video game on Windows 10, attempt the below-mentioned workarounds:
- Disable Game Bar and also Game DVR
- Update visuals motorist
- Disable Intel Turbo Boost
- Deactivate Diagnostic Policy Service
- Change Graphical Settings
- End Unwanted Background Processes
Q3. What is faltering in computer game?
Irregular hold-ups in between GPU frameworks are Game Stuttering.
Q4. Exactly how do I repair stammering Nvidia?
To repair attempt the complying with repairs:
- Update NVIDIA Drivers
- Enable Vsync
- Disable Gaming alternatives
- Change cpu to NVIDIA GPU
Q5. Can HDD trigger stuttering in video games?
If the HDD you are utilizing is fragmented, you can deal with stuttering in video games. To repair this, we recommend defragging the HDD.
.

